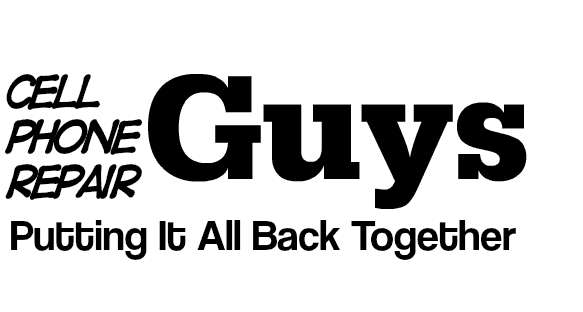Common Dell Inspiron 1318 Problems and Solutions
[ad_1]The methods provided here are reliable and easy to use. It is, however, recommended that you follow them properly to successfully fix the Dell computer problems.
If you have got a Dell Inspiron 1318 laptop and you are facing some technical problems when using it for personal or official purpose. There can be multiple reasons for technical glitches that may occur at times when you need your Dell laptop the most. Considering this, we have compiled a list of few common Dell computer problems and solutions of a fewer ones in this Dell technical support guide.
Problems
Laptop does not boot or hangs periodically
Soundcard is not working properly
Bluetooth headset does not work properly
Not enough Memory error message
Wireless connection automatically disconnects
Blue screen errors
Cannot upgrade from Windows Vista to Windows 7
Solutions
It may happen that your Dell Inspiron 1318 laptop starts hanging, freezing, and even stops booting due to overheating or other technical reasons. You must do a few things to fix this problem. First place your computer in a place where there is an arrangement of proper ventilation. Dell computers often hang or stop booting due to overheating. So place your laptop in a normal atmosphere but away from excess heat and warmth. You can also place your laptop on a laptop stand. It will make sure that the heat is ventilated and is not absorbed by the laptop from underside. Besides, make sure that the laptop fan is working properly. If you cannot hear the fan running and making its usual noise, get it checked from a Dell technician. A non-working fan will not ventilate the heat, causing the laptop to hang or not reboot after being shut down.
If the sound card in your Dell Inspiron is not working properly, you may not hear sound when the audio is played or face some other problem related to sound. To troubleshoot the sound card problem, try these methods. Update the drivers of your sound card either from the Dell website or the website of your sound card manufacturer. If the sound card still doesn’t work, uninstall it and then reinstall it. It should work fine afterwards. Regularly update drivers of your sound card and other hardware devices to make sure that they work properly.
The blue screen error may occur due to multiple reasons. It can be caused by a virus infection, malfunctioning hard drive, or an incompatible device driver among other reasons. If sound was playing fine previously and it stopped working after a certain change, you can use this method. Undo any changes after application of which the soundcard stop working. If you don’t remember what change you made to your laptop, you can restore it to an earlier time or date. If you know what change did you make like installed a program etc., uninstall it.
Test your RAM stick to see whether it is working fine or not. Open Command Prompt and type ‘chkdsk/f’ and hit the Enter key. This command will automatically check for RAM errors and fix them. If it doesn’t fix the errors, it will return a string of details indicating that your RAM stick has a problem. If you find that the RAM stick is faulty, replace it with a new one. Before you replace the RAM stick, back up all your data.
You must also test your hard drive for errors. To do so, reboot your Dell laptop. When you see the Dell splash screen, press the F12 key on the keyboard. You will in the BIOS settings of your Dell laptop. Locate the hard drive and test it. If it is working fine, you will see a success message. If it is not working fine, it will fail the test. Diagnose the problem and fix your hard drive. If your hard drive is faulty, back up your data and then replace it with a new one.
An incompatible device driver can also cause the blue screen error. Uninstall the existing drivers and install updated, compatible drivers from the Dell website or your hardware manufacturer’s website. Other than this, regularly run a virus scan from your antivirus software to keep a check on online activities. You can also run a free online virus scan to check your laptop for virus, spyware, malware infections etc. Such infections often result in blue screen errors.
To make your Bluetooth headset working, make sure that it is turned on properly and is not mute. Read through the user manual of the Bluetooth device for dos and don’ts and proper use. Besides, make sure that you have installed the drivers of this device to get it working. Grab the disk that came with the Bluetooth device, insert in to your laptop’s drive, and start with the driver installation. It should work fine afterwards. If you already have the drivers installed, update them from the manufacturer’s website or Dell’s. Besides, make sure that you are pairing the device properly with your Dell Inspiron. If you are not, it will not work properly.
[ad_2]Source by Gaurav Srivastava