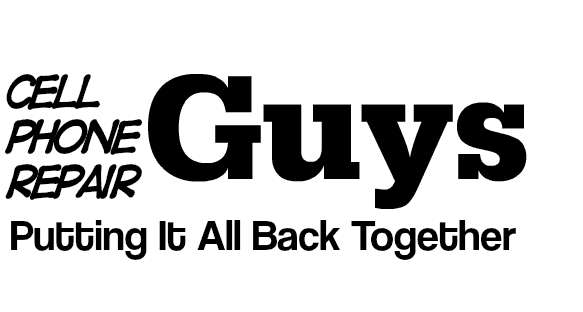How to Improve Your iPad’s WiFi Performance
[ad_1]When I bought the WiFi-enabled iPad I knew that I might miss being able to connect over the 3G network. What I didn’t expect was not being able to connect over WiFi! Unfortunately, I’m not alone with my WiFi problems. Many iPad owners are reporting problems with WiFi – either connecting to or staying connected to a wireless network.
If, like me, you’re wondering what to do about WiFi, then read on. I’ve done the research and come up with the top 5 ways to fix the iPad WiFi connection problems.
1. Last things first: the on-off switch. You’d be amazed at how many complex step-by-step instructions end with “if that doesn’t work, turn the iPad off and on again.” Your iPad’s not always “on,” any more than an iPhone is.
- Hold down the sleep/wake button until the red slider appears, and drag it to the right to power off. To power on, hold down the button again and let the iPad go through its startup routine.
This takes a while, and when you want your iPad to work right a few seconds is an eternity. But always keep this one ready – it’s often the “last resort” right answer.
2. Look Ma, no hands. Users are reporting that if you’re holding an iPad like a book, oriented taller than wide with your hands on its sides, your strong WiFi signal gets weaker, and your weak signal disappears. Don’t.
3. Renew your lease. The iPad has a known issue with DHCP leases. Long story short, it tries to retain an internet address on a DHCP network without renewing its DHCP lease. The network thinks the internet address is fair game, and issues it to somebody else. When working over a DHCP network:
- Tap Settings/General. Under Auto-Lock, select “Never.”
- If you’re losing the DHCP connection while working, tap the blue arrow next to the network name and “Renew Lease.”
- When you finish working on the network, don’t lock your screen without either powering off or turning off your WiFi first. To turn off WiFi, go to Settings/WiFi, and set the switch to “Off.”
4. Turn up the brightness. A lot of power-saving tips advise you to turn down the screen brightness to preserve battery life, but if you’re losing connectivity, it’s a tradeoff. Nobody’s sure, but there’s speculation that the iPad figures that turning down your brightness is an attempt to save battery life, and decides to turn down your WiFi radio too.
Some complaints center on auto-brightness, which is a built-in feature that turns the brightness up and down based on ambient conditions. Turn your brightness up to the max, and you may get a sudden boost to your WiFi signal as well.
5. WEP and QoS.
- WEP is an encryption protocol. Your iPad is more at home with WPA2, if that protocol is available on the wireless modem you’re connecting to – so dump the WEP setting.
- QoS selects from a broad range of bands automatically to connect you to the internet – unless, of course, you’re on an Apple product like the iPad. Apple doesn’t support QoS, so disable it.
Finally, if you can’t keep a WiFi connection at least keep current with Apple’s iPad software updates. To Apple, the iPad’s WiFi problems are as real a threat as the competition’s “me too” tablets, and they’ve promised fixes in upcoming software releases.
[ad_2]Source by Barbara Mae