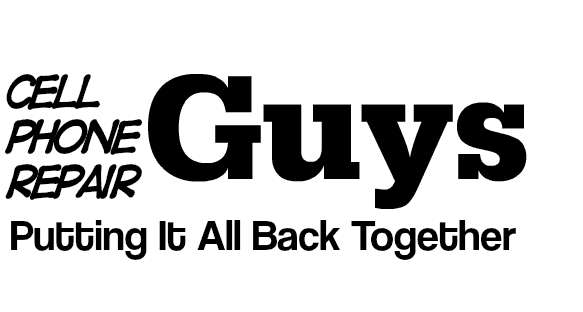Free Handheld Wi-Fi Analyzer
[ad_1]How do you choose the best Wi-Fi hotspot from all the ones your phone tells you are available, create a detailed coverage map of your SOHO (Small Home/Small Office) network or decide which is the best channel for it? All you need is an Android mobile device and a Wi-Fi analyzer app.
Search Google Play for a list of Wi-Fi analyzer apps. Wi-Fi Analyzer, developed by Kevin Yuan of farproc, heads the list with more than 10,000,000 downloads. Among its many features are the ability to display a visual graph of all active access points in your area, their SSID names, signal strength, channel numbers, MAC addresses and the type of security encryption they use. The app is easy to operate even if you aren’t technically inclined. Measurements might not be lab quality, but all we really need to solve problems are consistent relative readings.
If you’re looking to do this with your iPhone you may be disappointed. Recent changes to the iOS operating system block access to private frameworks that app writers need to duplicate these functions. If you happen to have an older iPhone that hasn’t been upgraded beyond iOS 4 there are similar apps you can use. As a last resort, there are applications for desktop and laptop Macs that will do the same job. You’ll just have to lug bigger equipment around. To keep things simple, I’ll give instructions based on farproc’s Wi-Fi Analyzer app. The other apps should work almost the same if you search through their menus for similar features.
Use the ‘Channel Graph’ view to find a good hotspot. It’s the default screen that comes up when you run the app. In case it isn’t, press the menu soft key (it looks like an eye) and select ‘Channel Graph’. You will now see a graphical display of all available networks. Of course you want a strong one that rises above the rest but if you also want one that doesn’t require a password, look for a ‘*’ beside the SSID. This is an option so you may have to turn it on in the ‘Settings’ menu. If there is no obvious choice, like the one operated by the place of business you’re in, watch the screen for a while to see which ones give a consistent signal. Weaker ones could drop out completely after a few seconds. Hopefully there’ll be a suitable network, on one of the three channels with the least amount of overlap (1, 6 and 11), on the 2.4 GHz band. You can also look at what’s happening on the 5 GHz band by tapping the top left corner. For some reason there’s no icon there unless you touch it.
Now that you have a good idea how to use Wi-Fi Analyzer, try making a coverage map of your home or office wireless network. You may find it easier to switch to ‘Signal Meter’ mode. It measures only one signal at a time so make sure it’s yours. If not, press and hold the network name, choose ‘Select AP’ from the menu then select your network.
Have a printed layout of your all your rooms then go from place to place and take readings at each one. Be sure to allow the meter to stabilize before you record a measurement. That could take 15 or more seconds. If it keeps going up and down use the lowest reading for your map. Make sure all your readings come from the same phone so everything is relative to the same starting point. When you’re done you will easily see where the problems are. You can now take the necessary steps to fix them.
To see if you can improve wireless network performance, go to the ‘Channel Rating’ screen. It rates all the available channels on a scale of 1 to 10. The higher the rating, the less interference on that channel. Monitor the screen as it rates all channels in real-time, updating continuously as conditions change. Once again, make sure it’s set to your network. Press and hold the network name to change it.
You don’t have to “call the guy” to do this kind of Wi-Fi testing and configuration. A simple app like Wi-Fi Analyzer gives you the ability to do it yourself, saving time and money. And as an added bonus, you can still take calls while you’re doing it.
[ad_2]Source by A L Smith
Free Handheld Wi-Fi Analyzer
[ad_1]How do you choose the best Wi-Fi hotspot from all the ones your phone tells you are available, create a detailed coverage map of your SOHO (Small Home/Small Office) network or decide which is the best channel for it? All you need is an Android mobile device and a Wi-Fi analyzer app.
Search Google Play for a list of Wi-Fi analyzer apps. Wi-Fi Analyzer, developed by Kevin Yuan of farproc, heads the list with more than 10,000,000 downloads. Among its many features are the ability to display a visual graph of all active access points in your area, their SSID names, signal strength, channel numbers, MAC addresses and the type of security encryption they use. The app is easy to operate even if you aren’t technically inclined. Measurements might not be lab quality, but all we really need to solve problems are consistent relative readings.
If you’re looking to do this with your iPhone you may be disappointed. Recent changes to the iOS operating system block access to private frameworks that app writers need to duplicate these functions. If you happen to have an older iPhone that hasn’t been upgraded beyond iOS 4 there are similar apps you can use. As a last resort, there are applications for desktop and laptop Macs that will do the same job. You’ll just have to lug bigger equipment around. To keep things simple, I’ll give instructions based on farproc’s Wi-Fi Analyzer app. The other apps should work almost the same if you search through their menus for similar features.
Use the ‘Channel Graph’ view to find a good hotspot. It’s the default screen that comes up when you run the app. In case it isn’t, press the menu soft key (it looks like an eye) and select ‘Channel Graph’. You will now see a graphical display of all available networks. Of course you want a strong one that rises above the rest but if you also want one that doesn’t require a password, look for a ‘*’ beside the SSID. This is an option so you may have to turn it on in the ‘Settings’ menu. If there is no obvious choice, like the one operated by the place of business you’re in, watch the screen for a while to see which ones give a consistent signal. Weaker ones could drop out completely after a few seconds. Hopefully there’ll be a suitable network, on one of the three channels with the least amount of overlap (1, 6 and 11), on the 2.4 GHz band. You can also look at what’s happening on the 5 GHz band by tapping the top left corner. For some reason there’s no icon there unless you touch it.
Now that you have a good idea how to use Wi-Fi Analyzer, try making a coverage map of your home or office wireless network. You may find it easier to switch to ‘Signal Meter’ mode. It measures only one signal at a time so make sure it’s yours. If not, press and hold the network name, choose ‘Select AP’ from the menu then select your network.
Have a printed layout of your all your rooms then go from place to place and take readings at each one. Be sure to allow the meter to stabilize before you record a measurement. That could take 15 or more seconds. If it keeps going up and down use the lowest reading for your map. Make sure all your readings come from the same phone so everything is relative to the same starting point. When you’re done you will easily see where the problems are. You can now take the necessary steps to fix them.
To see if you can improve wireless network performance, go to the ‘Channel Rating’ screen. It rates all the available channels on a scale of 1 to 10. The higher the rating, the less interference on that channel. Monitor the screen as it rates all channels in real-time, updating continuously as conditions change. Once again, make sure it’s set to your network. Press and hold the network name to change it.
You don’t have to “call the guy” to do this kind of Wi-Fi testing and configuration. A simple app like Wi-Fi Analyzer gives you the ability to do it yourself, saving time and money. And as an added bonus, you can still take calls while you’re doing it.
[ad_2]Source by A L Smith